
- #How to make a bootable usb mac yosemite how to#
- #How to make a bootable usb mac yosemite for mac#
- #How to make a bootable usb mac yosemite iso#
- #How to make a bootable usb mac yosemite mac#
- #How to make a bootable usb mac yosemite windows#
The partition style and file system will be automatically set so there no need to change anything there. Select the correct USB drive from the dropdown options in the second section after clicking the ‘Create a Bootable USB’ radio button. #How to make a bootable usb mac yosemite iso#
Click the Browse button near the top to navigate to your ISO file and import it. In the inner page, you’ll see several options.Click the Burn module on the first page.
#How to make a bootable usb mac yosemite mac#
Insert the USB drive into your Mac and launch UUByte ISO Editor. #How to make a bootable usb mac yosemite how to#
You will need to register the software to unlock all features and functions, and you can do this by using the confirmation code that was sent to you by email.Īssuming all this is done, let’s look at how to create the bootable media:
#How to make a bootable usb mac yosemite for mac#
Download UUByte ISO Editor for Mac from the official UUByte website here and install the application. If there’s any data on it, please make sure you back it up to another location because it will be formatted during the process that follows. Have a USB ready with adequate space to hold the ISO file. #How to make a bootable usb mac yosemite windows#
Get the correct ISO file for Windows from Microsoft’s website here. In preparation, you will need to do the following: How to Create a Bootable USB on Mac Using UUByte ISO Editor for Mac So, how easy is it to create a USB installer from an ISO disk image using UUByte ISO Editor for Mac? Let’s dive into the steps. That makes it a plug-and-play utility for creating installers, which you’ll rarely see in the vast majority of similar utilities. For example, once you insert your USB drive and upload the ISO file, the system will automatically default to the required partition scheme and file system settings without the need for user input. The final aspect was the intuitiveness of the software. Whether creating an ISO disk image from files and folders, or adding and removing files to a disk image, or burning a bootable image to a disk to create an installer, UUByte ISO Editor delivers a high rate of accuracy. The third factor was the accuracy of its operational capabilities. The two versions worked seamlessly with their respective operating systems, yet had very similar layouts, which gave users the freedom to switch from one to another without having to learn everything all over again. The second element was the fact that it was available in Windows and Mac variants to suit a wide range of users. This gave it a near-flat learning curve, which was rare for first-time users. Within each page, the sections were clearly labeled and had simple controls for various operations. The clear layout of core features like Burn, Edit, Extract, Copy, and Create made it easy to navigate to the appropriate section. The clean and intuitive UI was the first element that the software application brought to the table. UUByte ISO Editor for Mac was designed keeping these factors in mind. In some cases, the interface was too complex for new users. Neither had formal tech support and both required some level of expertise. Most ISO to USB utilities until there were either freeware or open-source. UUByte ISO Editor for Mac filled a massive gap in what users needed. So, what do you do if Boot Camp is a problem and you don’t have the confidence to do this in Terminal? Enter Option 3! Option 3: UUByte ISO Editor and Why it’s Recommended Even if you’re using the right commands, you may not know what to do if the system throws out an unexpected error. The real risk, however, is that you may inadvertently make critical changes to your system files. That downside is the fact that you need to have some level of experience when working with Terminal, especially after Microsoft made it harder to do, as we’ll see later in this section. However, they come with an obvious downside. Both have very straightforward syntaxes with multiple options based on what you require. Both of these are native command-line utilities that you can use in tandem to format your USB drive and then burn the bootable ISO file to the formatted media. This is done using the diskutil and hdiutil commands in Terminal. 
Mac Terminal can also be used to create an installer from an ISO file.
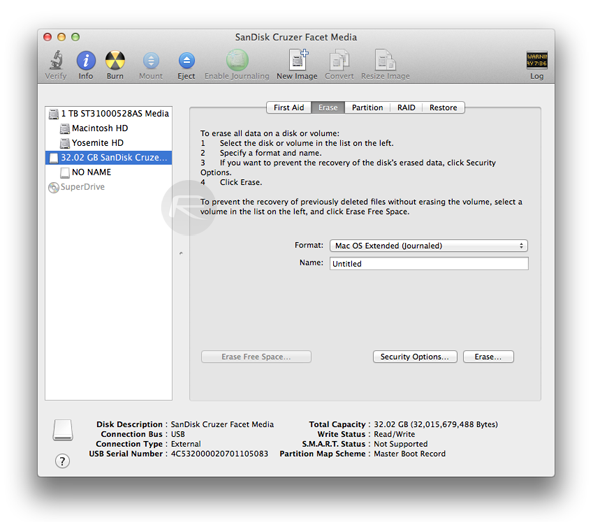
You can eject the drive once the process is complete. Hit Continue again and wait for the install disk to be created. The drive information will also be displayed below it. When you hit Continue, you’ll be taken to a page where you can choose the ISO file. Once you have the ISO file, insert the drive, launch Boot Camp Assistant and choose the option to create an install disk.



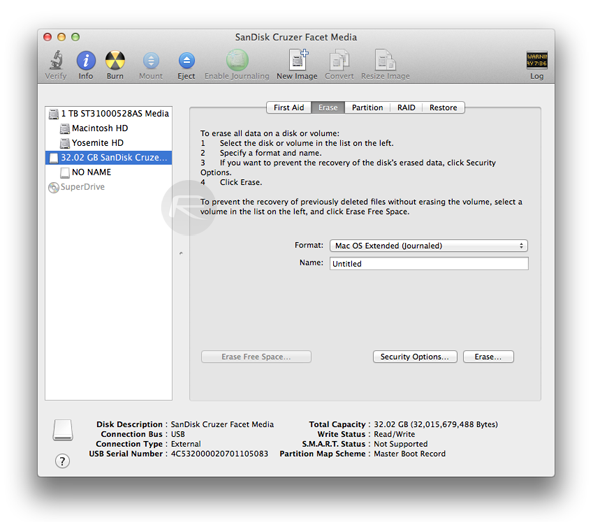


 0 kommentar(er)
0 kommentar(er)
